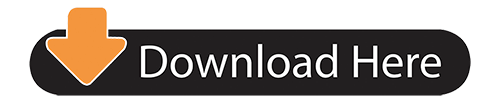Jun 18, 2020 Want to know how to uninstall apps on Mac?Today, I will share the skill of uninstalling Apps on Mac.Find out how in this article below! There are apps we install on Mac that are not really that important or have only been used a few times yet when you check your disk space you will find that these apps use up a lot of storage space on the hard drive causing the system to slow down. Remove Office for Mac applications Open Finder Applications. Command +click to select all of the Office for Mac applications. Ctrl+click an application you selected and click Move to Trash. Smart Mac Care is the best Uninstaller app for Mac because it helps you remove the apps along with all its related files at once. It will help you remove the apps from the Mac in one go and also optimize your computer for improved performance. We Love To Hear From You. How to completely remove a program from a Mac. There are a few occasions when the above may not be enough. Some apps might have a few preferences or other files scattered around your Mac.
Project runway season 3 torrent download pirate bay. To uninstall apps on macOS completely, you must perform several steps. Often we install applications on our Mac and forget to uninstall them, when not in use, this creates clutter. . When we decide to get rid of these apps, we look up for a way on how to remove apps on Mac.
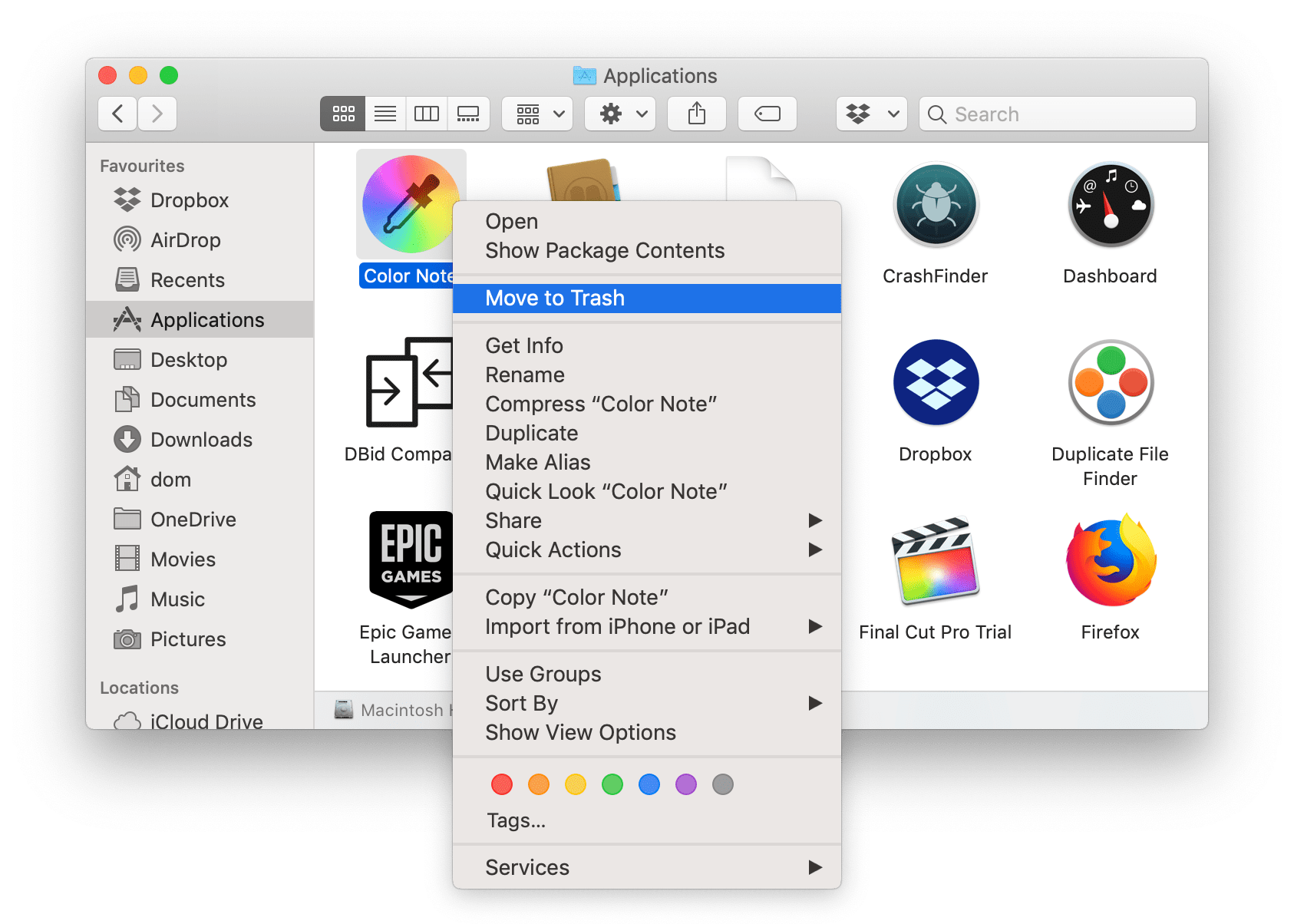
It can be as simple as dragging the application to trash sometimes. But at other times, it is required to delete all the files associated with the application to wipe it out completely from the system.
So let's learn how to uninstall apps on Mac in two ways. The first method will make your task very easy with the help of a tool called Smart Mac Care. This app not only provides you with a handy way to remove apps from Mac quickly but also keeps your system secure. Smart Mac Care is a one-stop solution to all your needs for Mac from removing junk to securing it from any kind of infection.
Two Ways To Uninstall Apps On macOS
Method 1: How To Uninstall Apps On Mac Using A Tool
When you want to declutter your mac, you can rely on Smart Mac Care. This is a great tool when it comes to working in the direction of removing junk from your Mac. Along with it, you can avail all of the additional functions which will improve the performance of the system, while securing it from all types of malicious activities. Smart Mac Care will take care of your Mac in every way and prove to be a worthy product to be added on your list.
Let's learn the steps on how to remove apps on Mac with the help of Smart Mac Care.
Step 1: Download Smart Mac Care from the link below.
Step 2: Once you run the setup and successfully install the app.
A quick system scan will appear as the tool runs for the first time scanning the current state of your Mac.
It shows you the junk files present on your Mac under the section- Optimization and Tune-up.
Whereas the ‘Security' section covers the malware scan and theweb protection.
For a quick fix solution to optimize your Mac, click on the Fix All Items.
Step 3: However, to uninstall an app, go to the Tools section from the grid on the top. Here, you can see the list of all of the available tools. First will be the Uninstaller which will quickly show you the list of all the unused and potentially harmful apps present on Mac.
This list shows the file size alongside the apps to make it easier for you to decide in deleting the app to retain storage space.
Step 4: To remove apps on Mac, you need to select the apps by marking the checkbox in front of each one.
Step 5: Once you are done checking all the apps, click on Clean Now button to delete them from your system.
Hence, we are providing below the steps to get Google Chrome browser running on Windows computer and Mac. Download & Install Google Chrome on Windows Computer. Follow the steps below to Download & Install Google Chrome browser on Windows Laptop or Desktop computer. Open the default Edge browser on your Windows PC. Install Chrome on Windows. Download the installation file. If prompted, click Run or Save. If you chose Save, double-click the download to start installing. Install Chrome on Mac. Download the installation file. Open the file called 'googlechrome.dmg.' In the window that opens. Download Chrome for Mac. For Mac OS X 10.10 or later. This computer will no longer receive Google Chrome updates because Mac OS X 10.6 - 10.9 are no longer supported. Accept and Install. Download and install chrome for mac. It's really easy to download Chrome for Mac then all you have to do is follow the guideline from here and install Google Chrome on Mac. Suppose you have accidentally deleted the browsing history of Google Chrome on Mac, you will also learn how to recover history on Mac Google Chrome from here.
The process will take a few minutes and all the files associated with the apps will be removed from Mac in one click.
Uninstall apps and remove all the related files present in the system & clean your Mac with the help of Smart Mac Care.
Along with it, you can free up space by removing large files which are not being used for a long time.
Method 2: How To Uninstall Apps On Mac Using The Manual Method
If you intend to remove the apps on Mac with the traditional method without the use of a tool, you can follow the steps below.
Delete Apps Mac Completely
Step 1: To remove an app from Mac, firstly you need to make sure that it is not in use. If so, close the program before proceeding to the next step.
Step 2: Click On Finder->Go>Applications and you will get a list of apps installed on your Mac.
Now select the app which you wish to remove and drag it to bring it to the Trash icon in the dock.
Step 3: Open Trash and delete the app from it.
Step 4: Now to delete the related files, you need to scour several locations, we have listed them below. In the Finder bar, click on Go and you will see options in the drop-down menu. Press Alt Key to get the option of Library.
Note: We suggest that you move forward this step only if you are an advanced user of Mac. Else you might end up losing some data or modifying the setting which might result in a malfunction of the system.
Now click on it to browse through the uninstalled app's related files.
1.Application support files on the Library> Application Support. You need to delete all files of the uninstalled app from this section.
2.Support Cache files in Library> Caches. Delete the cache files for the app uninstalled.
Delete all the related files for the app you uninstalled to clear out the traces completely from Mac.
Conclusion:
Whenever you are looking for a solution on how to uninstall apps on Mac, you can use Smart Mac Care tool over the manual method to get precise results. Smart Mac Care is the best Uninstaller app for Mac because it helps you remove the apps along with all its related files at once. It will help you remove the apps from the Mac in one go and also optimize your computer for improved performance.
We Love To Hear From You
Please tell us your views on this post on how to uninstall apps on macOS in the comments section below. We post regularly on the tips and tricks along with solutions to common issues related to technology. Subscribe to our newsletter to get regular updates on the tech world. Follow us on Facebook, Twitter, LinkedIn, and YouTube and share our articles.
6 Responses
Removing apps on Mac is easy, just like Windows, where each program has its uninstaller. Uninstalling Apps on Mac is so simple, you need to drop the folder to the trash. But there are few software which is hard to remove. All of them have different reasons to remove apps from their PC. Some want to clean their PC, or the app is not useful. So, it depends on the user why they want to Uninstall Apps on Mac. If you are one of them who wish to Uninstall Apps on Mac, but you are not aware of that then you have come at the right place.
Here in this article, we will show you a few different ways by which you can uninstall apps on your Mac. As Apple Mac is different from Windows, so everyone is not aware of how to delete apps on Mac. Go through the full article and check out a few different ways and Uninstall apps on your Mac.
Contents
- 1 How To Uninstall Apps On Mac?
How To Uninstall Apps On Mac?

It can be as simple as dragging the application to trash sometimes. But at other times, it is required to delete all the files associated with the application to wipe it out completely from the system.
So let's learn how to uninstall apps on Mac in two ways. The first method will make your task very easy with the help of a tool called Smart Mac Care. This app not only provides you with a handy way to remove apps from Mac quickly but also keeps your system secure. Smart Mac Care is a one-stop solution to all your needs for Mac from removing junk to securing it from any kind of infection.
Two Ways To Uninstall Apps On macOS
Method 1: How To Uninstall Apps On Mac Using A Tool
When you want to declutter your mac, you can rely on Smart Mac Care. This is a great tool when it comes to working in the direction of removing junk from your Mac. Along with it, you can avail all of the additional functions which will improve the performance of the system, while securing it from all types of malicious activities. Smart Mac Care will take care of your Mac in every way and prove to be a worthy product to be added on your list.
Let's learn the steps on how to remove apps on Mac with the help of Smart Mac Care.
Step 1: Download Smart Mac Care from the link below.
Step 2: Once you run the setup and successfully install the app.
The heat is forcing you to stay inside. This is holiday time and hopefully, everybody is enjoying their summer vacations. As the temperature is really very high outside, I don't think you guys are going outside much to play games.
A quick system scan will appear as the tool runs for the first time scanning the current state of your Mac.
It shows you the junk files present on your Mac under the section- Optimization and Tune-up.
Whereas the ‘Security' section covers the malware scan and theweb protection.
For a quick fix solution to optimize your Mac, click on the Fix All Items.
Step 3: However, to uninstall an app, go to the Tools section from the grid on the top. Here, you can see the list of all of the available tools. First will be the Uninstaller which will quickly show you the list of all the unused and potentially harmful apps present on Mac.
This list shows the file size alongside the apps to make it easier for you to decide in deleting the app to retain storage space.
Step 4: To remove apps on Mac, you need to select the apps by marking the checkbox in front of each one.
Step 5: Once you are done checking all the apps, click on Clean Now button to delete them from your system.
Hence, we are providing below the steps to get Google Chrome browser running on Windows computer and Mac. Download & Install Google Chrome on Windows Computer. Follow the steps below to Download & Install Google Chrome browser on Windows Laptop or Desktop computer. Open the default Edge browser on your Windows PC. Install Chrome on Windows. Download the installation file. If prompted, click Run or Save. If you chose Save, double-click the download to start installing. Install Chrome on Mac. Download the installation file. Open the file called 'googlechrome.dmg.' In the window that opens. Download Chrome for Mac. For Mac OS X 10.10 or later. This computer will no longer receive Google Chrome updates because Mac OS X 10.6 - 10.9 are no longer supported. Accept and Install. Download and install chrome for mac. It's really easy to download Chrome for Mac then all you have to do is follow the guideline from here and install Google Chrome on Mac. Suppose you have accidentally deleted the browsing history of Google Chrome on Mac, you will also learn how to recover history on Mac Google Chrome from here.
The process will take a few minutes and all the files associated with the apps will be removed from Mac in one click.
Uninstall apps and remove all the related files present in the system & clean your Mac with the help of Smart Mac Care.
Along with it, you can free up space by removing large files which are not being used for a long time.
Method 2: How To Uninstall Apps On Mac Using The Manual Method
If you intend to remove the apps on Mac with the traditional method without the use of a tool, you can follow the steps below.
Delete Apps Mac Completely
Step 1: To remove an app from Mac, firstly you need to make sure that it is not in use. If so, close the program before proceeding to the next step.
Step 2: Click On Finder->Go>Applications and you will get a list of apps installed on your Mac.
Now select the app which you wish to remove and drag it to bring it to the Trash icon in the dock.
Step 3: Open Trash and delete the app from it.
Step 4: Now to delete the related files, you need to scour several locations, we have listed them below. In the Finder bar, click on Go and you will see options in the drop-down menu. Press Alt Key to get the option of Library.
Note: We suggest that you move forward this step only if you are an advanced user of Mac. Else you might end up losing some data or modifying the setting which might result in a malfunction of the system.
Now click on it to browse through the uninstalled app's related files.
1.Application support files on the Library> Application Support. You need to delete all files of the uninstalled app from this section.
2.Support Cache files in Library> Caches. Delete the cache files for the app uninstalled.
Delete all the related files for the app you uninstalled to clear out the traces completely from Mac.
Conclusion:
Whenever you are looking for a solution on how to uninstall apps on Mac, you can use Smart Mac Care tool over the manual method to get precise results. Smart Mac Care is the best Uninstaller app for Mac because it helps you remove the apps along with all its related files at once. It will help you remove the apps from the Mac in one go and also optimize your computer for improved performance.
We Love To Hear From You
Please tell us your views on this post on how to uninstall apps on macOS in the comments section below. We post regularly on the tips and tricks along with solutions to common issues related to technology. Subscribe to our newsletter to get regular updates on the tech world. Follow us on Facebook, Twitter, LinkedIn, and YouTube and share our articles.
6 Responses
Removing apps on Mac is easy, just like Windows, where each program has its uninstaller. Uninstalling Apps on Mac is so simple, you need to drop the folder to the trash. But there are few software which is hard to remove. All of them have different reasons to remove apps from their PC. Some want to clean their PC, or the app is not useful. So, it depends on the user why they want to Uninstall Apps on Mac. If you are one of them who wish to Uninstall Apps on Mac, but you are not aware of that then you have come at the right place.
Here in this article, we will show you a few different ways by which you can uninstall apps on your Mac. As Apple Mac is different from Windows, so everyone is not aware of how to delete apps on Mac. Go through the full article and check out a few different ways and Uninstall apps on your Mac.
Contents
- 1 How To Uninstall Apps On Mac?
How To Uninstall Apps On Mac?
Check out different ways to uninstall apps on Mac. Given below are some different methods which will help you to delete apps on Mac.
Also Check: 15 Best Password Manager for Mac – Most Secured
Uninstalling Apps Macbook
Method 1: Uninstall Apps using Launchpad
If you don't know let me tell you that you can delete any app on Mac by using Launchpad. Launchpad shows all the apps which are there on your iOS. Follow the given steps and uninstall the app using launchpad.
- First of all open Launchpad by clicking on F4
- Click on the app which you want to remove
- Now, press the ALT key and click on Delete
- Confirm to delete the app
Using Launchpad to delete the apps is the easiest way to remove an app which was installed through the App Store.
NOTE: This method works only on the apps which are installed through the Mac App Store. It won't work for those apps which are installed through third-party developers.
Method 2: Uninstall Apps Using Finder
This one is the easiest method to uninstall any app from Mac. You just need to select and delete the app from Finder. Follow the steps and remove any app from your Mac.
- First, open Finder which is placed at the Dock
- Now, in Finder click on Applications
- Search for the app which you want to delete
- Right-click and select 'MOVE TO TRASH' option OR drag the app icon to Trash
- On the Trash can do right-click and tap on empty trash.
Once you uninstall the app, remember that it will be deleted permanently from your Mac. So, if you have mistakenly deleted any app and you want it back then go to the Trash can before emptying the Trash. Go to the trash can and choose the app which you want back and click on Put Back.
There are few apps which include a separate uninstaller to remove all traces of the app. These apps are from Adobe or Microsoft, as some of the apps will install more apps or place library files.
Method 3: Go To Applications
This method is also very easy.
- Open the Mac and go to Go Menu
- Tap on Applications
- You will see all the apps, some of them are in a folder, and some are not
- The apps which are in the folder, open the folder
- There you will see an uninstaller option
- double click on it and follow the given instructions
Method 4:
If you have downloaded an app from somewhere else and not from the Mac App Store, then follow the given steps and uninstall the app. Let us take an example of Audacity. Audacity is downloaded from another website. So You need to go to the developer's website of Audacity
- Go to the official website of Panic
- Scroll down and go to the Support section
- Click on the get help section
- Search for uninstaller
- There you will see step by step instructions to uninstall an app
- Follow the steps and uninstall the app.
NOTE: Make sure you download any app from the official website only. Do Not download an app from the download site or any other site. And when you delete the app at that time also use genuine methods only, you don't need any other app to delete the app from Mac.
Method 5: Delete the program completely
Even after deleting the app, few files are left on the computer. So, you need to uninstall the program completely.
Uninstalling Apps For Mac Catalina
- First, go to GO Menu from the top side of the screen
- There click on Library
- Go to app support
- There are different folders for all apps
- In the list check if there is a folder of the app which you are uninstalling
- Delete that folder
Important tips For Uninstalling Programs on Mac
Check out a few tips before uninstalling any program on Mac.
- Before you install any program, first see how to uninstall it. Make sure it has its own Uninstall utility
- Before deleting apps, check your Trash is empty, and it does not have anything which you want to save it
- If the app is a third-party app, then first check out its features. Few of them are chargeable, but you don't need to use the paid software.
Final Thoughts
These are few genuine methods by which you can uninstall apps on your Mac. You can try out any of the methods to delete an app from Mac. Make sure you don't use any fake app to remove the apps as it can harm your PC. If you want to download any app which is not available on the Apple store, then make sure you download it from the developer's website, which is not fake.
We hope you liked this article and it was helpful for you. Stay tuned to us for more updates. If you have any questions, then let us know by commenting in the comment section below.